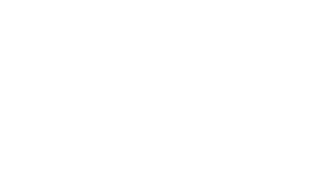Top Ten Illustrator Hotkeys
Introduction
This list should be helpful to beginners just getting to grips with Illustrator and hopefully be beneficial to experienced designers that want to achieve a faster workflow and be more efficient.
These are the essential shortcuts for the speediest of speedy workflows. I use them all the time and they’ve become these subconscious extensions of my psyche, to the point where I had to open illustrator and try them out just so my muscle memory could kick in for me to remember what the actual hotkey was…
The order isn’t in ‘favourite’ order but rather based on how often I use the shortcuts, let’s begin!
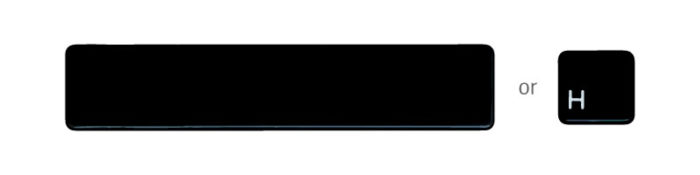
1. ‘SPACEBAR’ or ‘H’ – Hand Tool
Top spot goes to this absolute gem. The best way to move around your Artboard quickly. Just hold it down and zoom around your work until your heart’s content. I probably use it more than most because working with a pen and tablet I have a shortcut to my shortcut in the button of the pen but it is still invaluable and one of my faves.
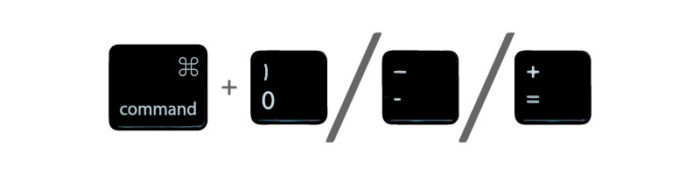
2. ‘CMMD+0’ or ‘CMMD++’ or ‘CMMD+-‘ – Magnification (Zoom in, out, and fit in window)
Yeah okay, these first two are a bit boring BUT they are essential for moving around your artwork quickly. I prefer using these to the zoom tool (Z), which I only really use when I need to get quickly in to a tiny portion of my Artboard as fast as possible.
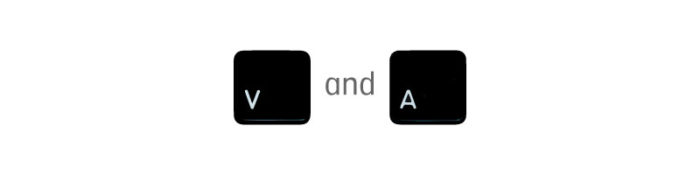
3. ‘V’ and ‘A’ – Selection Tool and Direct Selection Tool.
Because no-one wants to travel all the way over to the panel and select these every time you need to use them! The selection tool is great for moving assets around your page and the Direct Selection Tool is great for pinpointing specific anchor point or groups of actor points for more control in manipulation. When Illustrating it’s very common to want to flick between the two quickly which is why they’re both in 3rd place.
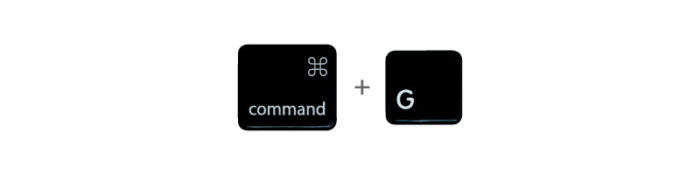
4. ’Cmmd+G’ and ‘Cmmd+Shift+G’ – Group and Ungroup.
I controversially nearly missed this off the list entirely. What would we do without Group and Ungroup? We’d be spending hours upon hours manually selecting assets in our artwork like cavemen, that’s what. The hotkey just makes it that much easier!
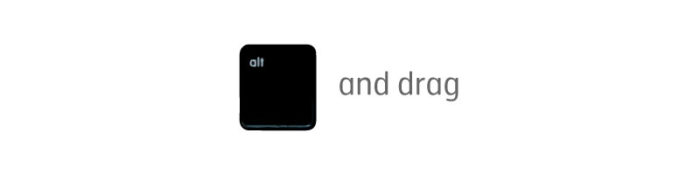
5. ‘ALT+Drag’ – Duplicate
Why copy and paste when you can duplicate? I use this all the time with the shift key too so I can copy an asset and keep it in line with the original one, pair this up with the next entry and we’re cooking with fire…
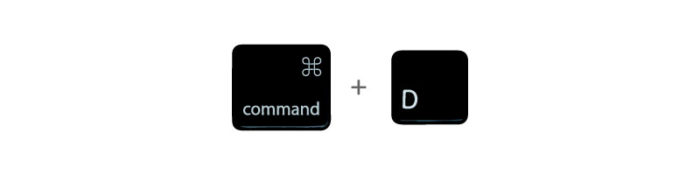
6. ‘Cmmd+D’ – Transform Again
This one is great for creating repeating patterns or making sure objects are equally spaced/rotated on your Artboard. It saves you time by not having to manually measure gaps or using the Align tool and having to readjust positioning of assets.
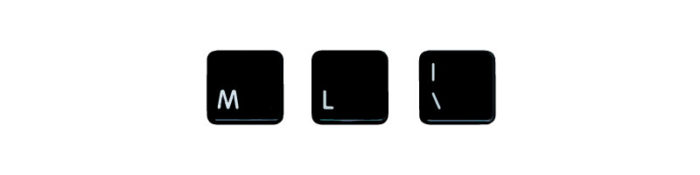
7. ‘M’, ‘L’, and ‘’ – Rectangle, Elipse, and Line tools
Quickly flick between the three when creating logos, icons etc.Relatively new to my hotkey arsenal, I got fed up having to lug the cursor over to the panel before realising these hot keys existed. They’re invaluable for anyone that’s working within a tight timeframe. So… Everyone.
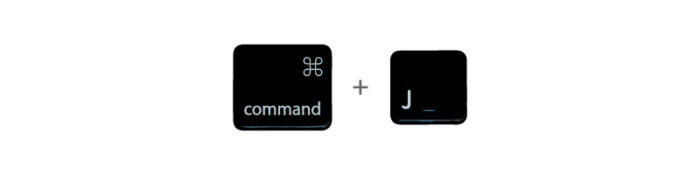
8. ‘Cmmd+J’ – Join
As an illustrator I use this one a lot. Perfect for when you’re trying to connect reflected shapes to create a solid fill in a symmetrical design. It also gets used a lot when creating more illustrative infographics or when using bespoke brushes.
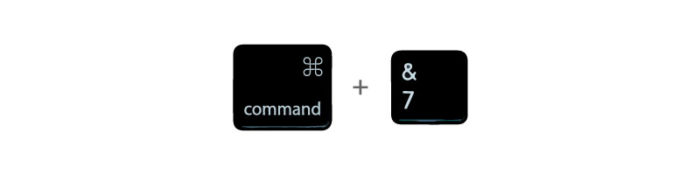
9. ‘Cmmd+7’ and ‘Cmmd+alt+7’ – Create Clipping Mask and Release Clipping Mask.
This one is a real time-saver when creating storyboards and multiple size versions of artwork, Making it easy to crop to artboards or mask effects like shadows etc. A clipping mask is basically a vector shape that masks any object below it within the same group or layer The only rules is the top shape must always be above what you’re masking and it needs to be a fully closed path. It can however also mask using more than one path if you use the following hotkey…
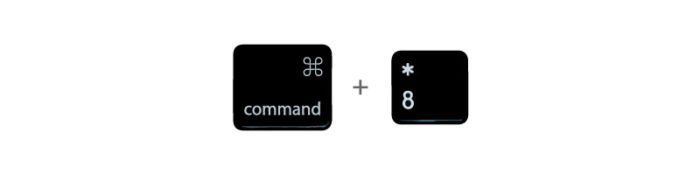
10. 'Cmmd+8’ and ‘Cmmd+Shift+Alt+8’ – Make Compound Path and Release Compound Path
A top tip for you when needed to create a clipping mask from objects/shapes that are more complicated and feature multiple closed paths. When you make a group of normal shapes in to a compound path it acts as though all the details of the shape are just one path now – basically, they will act as though they are one step above Grouping.
BONUS Hotkeys
‘Cmmd+S’ – Save
What more needs to be said about this? We’ve all been there, working on a project when out of nowhere Illustrator crashes, if only you’d used this hotkey before all that hard work was lost forever. Start using this one now if you aren’t already and use it often.
‘Cmmd+Z’ – Undo
We rarely need to use this one because we’re all so bloody perfect! I’m joking, we use it all the time. We just need Adobe to make one of these for real life and we’ll be set!